

Download

Read

Delete

Repeat
Overview
The Robert R. Jones Public Library offers eBooks and downloadable audiobooks through two vendors: eReadIllinois - Boundless (eBooks and audiobooks) and ONMI Libraries - Libby (eBooks, audiobooks, and digital videos).
Everyone with a valid library card is eligible to check out five books at a time. Keep the books for three weeks. After which, they will no longer open on your device. No fines! Place up to five holds at a time, and put the rest of the books you want to read on a wish list for later.
ONMI Libraries - Libby: Getting Started
With Libby, you can borrow and enjoy free eBooks, audiobooks, and more from your library's digital collection. All you need to get started is an internet connection and a Robert R. Jones library card.
Watch the getting started with Libby video
Step 1
Download or open Libby on your device:
-
iOS devices: Apple App Store
-
Android devices: Google Play
-
Amazon Fire tablets: Amazon Appstore
-
Windows, Mac, and Chromebooks: libbyapp.com
Note: libbyapp.com works best in up-to-date versions of Chrome, Safari, Firefox, and Edge.
Step 2
In Libby, follow the following prompts to find your library and sign in with a library card.
-
"First question: do you have a library card?"
-
Select: Yes
-
"There are several ways I can help you find your library. How would you like to continue?"
-
-
If you are new user, select: Search For A Library
-
In the text box, Library Name, City, OR type: Robert R Jones
-
Select: Online Media of Northern Illinois Libraries
-
-
Select: Sign In With My Card
-
"Let's sign into your account. Where do you use your library card?"
-
Select: Robert R. Jones Public Library District
-
Enter your library account details (enter your complete library card barcode number).
-
Click: Next
-
Enter your pin number (by default, your pin number is set as the last 4 digits of your library card number).
-
-
Click: Sign In
-
"Okay, you're sign in! Here is your library card."
-
Click: Next
-
Step 3
Browse your library's catalog, then borrow a book or audiobook or open a magazine.
Your selection will vary based on your library, since each library chooses what titles and formats to offer in Libby.
Step 4
Borrowed titles appear on your Shelf . You'll also find your magazine subscriptions and kept magazine issues on the Magazine Rack on your Shelf.
Book and audiobook loans are downloaded to the app automatically when you're connected to Wi-Fi, so you can read them when you're offline. To save space on your device, magazines don't automatically download, but you can manually download individual issues.
On your Shelf , you can:
-
Tap loans (at the top of the screen) to only see your book and audiobook loans.
-
Tap Read With... to choose where you'd like to read a book (Kindle or Libby), then finish sending to Kindle (U.S. libraries only) or start reading in Libby.
-
Tap Open In Libby or Open Audiobook to start reading or listening in the app.
-
Tap Manage Loan to see options like Renew Loan and Return Early.
-
-
Scroll down to the Magazine Rack to see your magazines:
-
Tap a magazine's cover to start reading.
-
Tap to see options, like Download (mobile app only) and Subscribe.
-
Happy reading! Having trouble? Click here to sign up for a personalized help session.
See also
eREAD Illinois - Boundless: Getting Started
Access thousands of eBooks and downloadable audiobooks for all ages from your own device on Boundless with your library card. In Boundless, reading, listening, watching, and accessing all digital content is a breeze! All you need to get started is an internet connection and a Robert R. Jones library card.
Step 1
Download or open Boundless on your device:
-
iOS devices: Apple App Store
-
Android devices: Google Play
-
Amazon Fire tablets: Amazon Appstore
-
Windows, Mac, and Chromebooks: ereadil.boundless.baker-taylor.com
Note: ereadil.boundless.baker-taylor.com works best in up-to-date versions of Chrome, Safari, Firefox, and Edge.
Step 2
In Boundless, follow the following prompts to find your library and sign in with a library card.
-
"Welcome! Let's find your library. What is the Library's Name or City?
-
Search: Robert R (this is the best search term to find our Library's account).
-
Select Robert R. Jones Public Library District in the dropdown menu.
-
-
Display will say:
-
Matching Libraries:
-
Confirm Robert R. Jones Public Library District
-
-
-
"Sign In: Please sign into your library Robert R. Jones Public Library District"
-
Card Number: (enter your complete library card barcode number).
-
PIN (by default, your pin number is set as the last 4 digits of your library card number).
-
-
Click: Sign In
-
Select your preferred profile
-
Step 3
Explore all the digital content that your library offers using the Library page, Browse, or Search options to find a title that you want to checkout.
Checking Out Content on Your Browser
1. Once you have found a title that you wish to checkout, click on the Title Image.
Please note that any unavailable titles will display a "Waitlist" banner to let you know that you may only place a hold on that title.
2. From the Title Details page, click Checkout.
3. After you've checked out, you can can open the title and begin reading/listening/watching!
4. All of your checkouts will display in a carousel on your My Shelf page as well as in your Checkouts tab within My Stuff.
Happy reading! Having trouble? Click here to sign up for a personalized help session.
Checking Out Content on Your Mobile Phone
Explore all the digital content that your library offers using the Library page, Browse, or Search options to find a title that you want to checkout.
1. Once you have found a title that you wish to checkout, click on the Title Image.
Please note that any unavailable titles will display a "Waitlist" banner to let you know that you may only place a hold on that title.
2. From the Title Details page, click Checkout.
3. After you've checked out, you can can open the title and begin reading/listening/watching!
4. All of your checkouts will display in a carousel on your My Shelf page as well as in your Checkouts tab within My Stuff.
Happy reading! Having trouble? Click here to sign up for a personalized help session.
See also
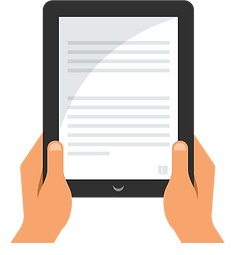











.png)

